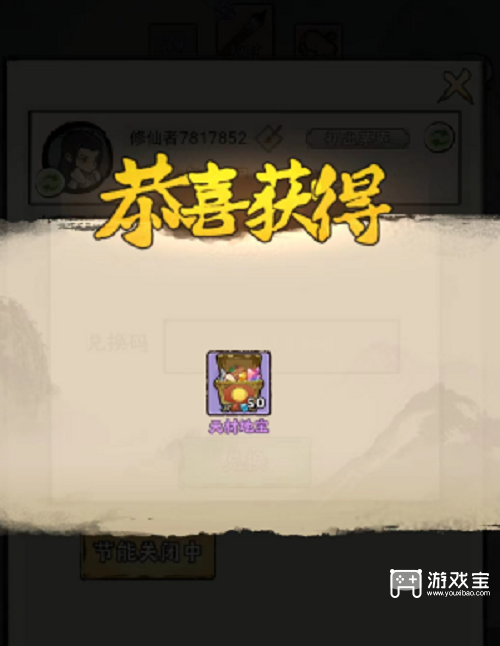excel中的rank函数怎么用?
1、首先我们需要认识这个函数。我们打开excel,然后找到插入菜单,点击函数,然后在搜索函数框中输入rank,然后点击转到即可来到rank函数,在选择函数下面有对这个函数的简单介绍,我们可以通过它简单的认识下这个函数。
2、然后我们需要添加测试的数据,当然你也可以使用现成的数据,但是为了便于理解,还是使用一张新的工作表以及一些简单的数据为好。
3、我们在A列书写了9行一列数据,然后在A10中我们使用rank函数。首先我们填写第一个参数,我们就以A3为例,然后是个逗号,接着我们需要填写比较范围,我们填写A1:A9,接着逗号,最后我们选择是按升序排列,或者是降序排列,就填写0了,按降序排列,然后点击回车即可出现我们查询的数据在范围内的排名。
4、其实如果理解函数了,使用起来还是很简单的,此函数不但可以对一列数据进行排序,对于区域范围内的数据同样使用,我们可以再增加9行2列的数据,然后在D1中执行rank函数,填写方法同上,选择完毕后点击回车即可。

如何利用rank函数排序?
一、单列排名——降序排序
比如,对学生成绩进行排名,肯定是最高分第一名,最低分最后一名,即它排名实际就是成绩的降序排序。
方法解析:
在E2单元格输入以下公式,
=RANK(D2,D$2:D$12,0)
然后公式下拉填充。
排名按成绩从高到低排序就出来了。
二、单列排名——升序排序
比如,对参加跑步比赛的选手进行排名,肯定是跑步用时最少的第一名,用时最多的最后一名,所以,它的排名就是跑步比赛用时的升序排序。
方法解析:
在E2单元格输入以下公式,
=RANK(D2,D$2:D$12,1)
然后公式下拉填充。
排名按跑步用时从低到高排序就出来了。
公式说明:
rank函数,
用途:排名函数,用来求某一个数值在某一数字区域内的排位。
语法格式:=RANK(排名的数字,引用区域,排序方式)
排序方式分两种:
若是忽略或者为0,即为降序;
如:
=RANK(排名的数字,引用区域)
或者
=RANK(排名的数字,引用区域,0)
若是非零值则是升序。
如:
=RANK(排名的数字,引用区域,1)
三、多列数值一同排名
如果要排名的数值不是都在同一列,而是分多列。
则如下图:
方法解析:
在E3单元格输入以下公式,
=RANK(D3,(D$3:D$13,I$3:I$13)),
然后公式下拉填充;
在J2单元格输入以下公式,
=RANK(I3,(D$3:D$13,I$3:I$13)),
然后公式下拉填充。
公式说明:
从以上公式,可以看到,多列数值一同排名,只要将要排序的区域并排写在一起,用括号()括起来即可,如本例中的(D$3:D$13,I$3:I$13)。
四、多表一起排名
比如,有多个班级,每个班级的成绩独占一个工作表,本例中就1班和2班。
现要对1班、2班的成绩进行排名。
则如下图:
方法解析:
按住shift键,用鼠标选取要进行排名的工作表,如:工作表:1班、2班,
然后在E2单元格里输入以下公式:
=RANK(D2,'1班:2班'!D$2:D$12,0),
然后公式下拉。
所有表即完成排名。